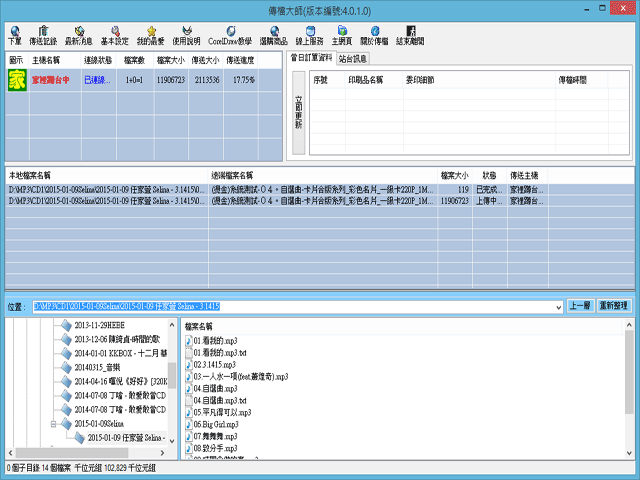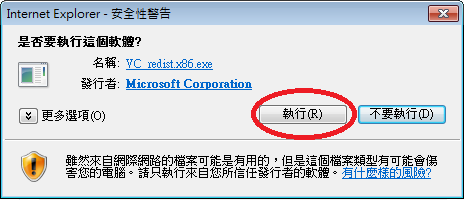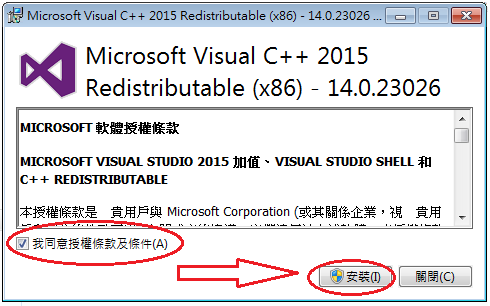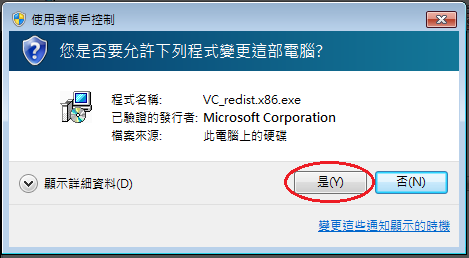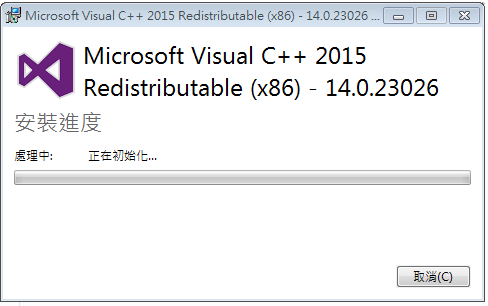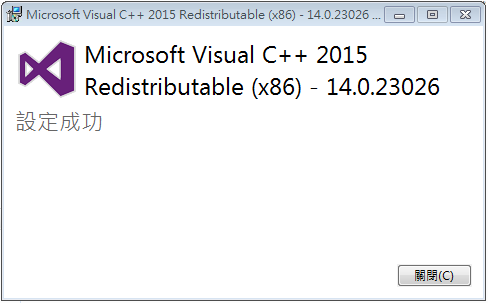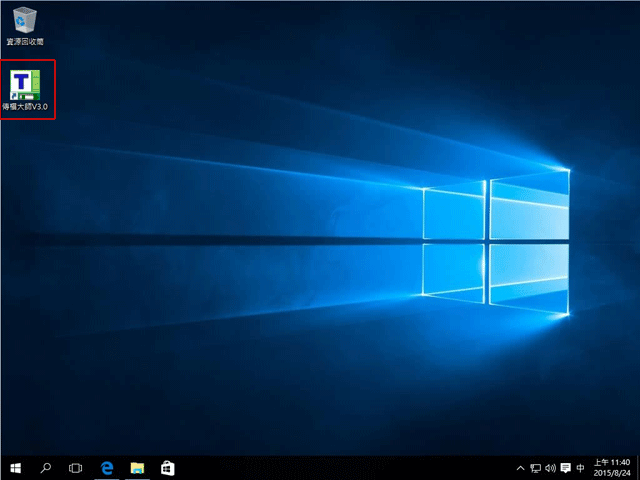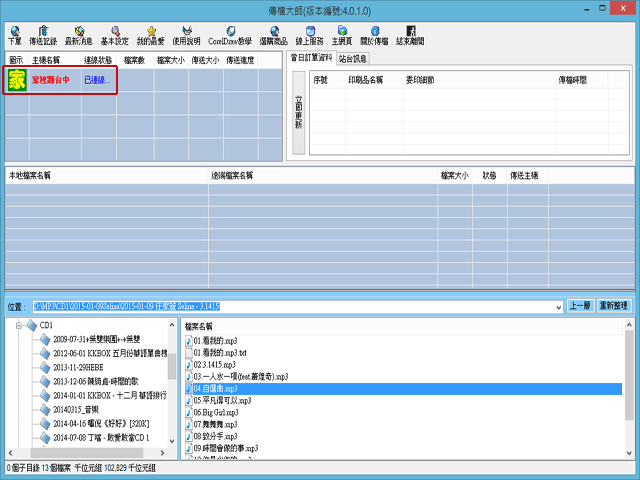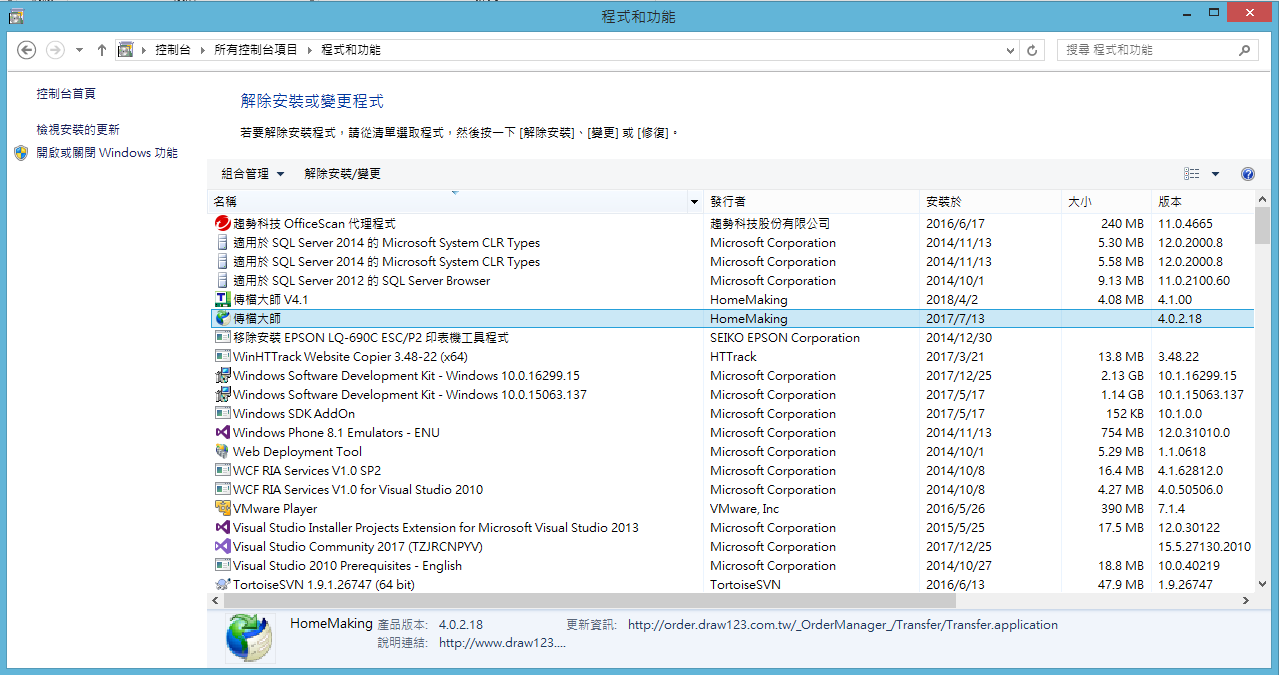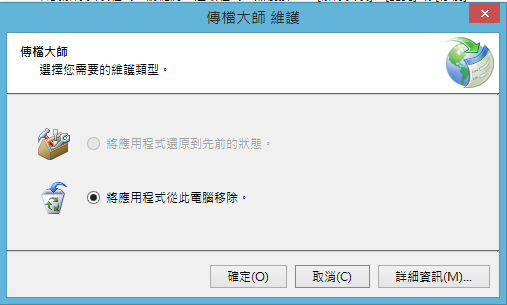傳檔大師教學
傳檔大師安裝說明
-
下載檔案
-
安裝檔案
開啟下載好的「OrderManager_Setup.msi」檔案開始進行安裝。
-
檢查必要的安裝
安裝傳檔大師時將會自動檢查您的電腦是否有安裝 Microsoft Visual VC++ 2015 以上的版本。
-
下載 Microsoft Visual VC++ 2015
安裝傳檔大師時將會出現下圖,請點擊[是(Y)],接著點擊[執行(R)],將會進行下載程序。
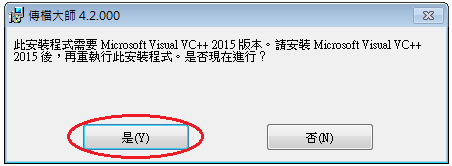
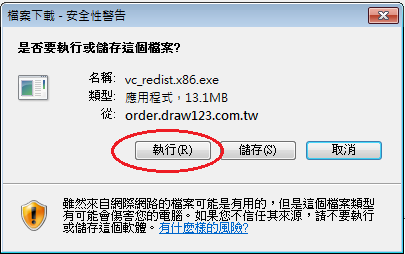
-
安裝 Microsoft .NET Framework 4.5.2 以上的版本
執行「OrderManager_Setup-4.2.24.0.msi」,安裝時將會自動檢查您的電腦是否有安裝 Microsoft .NET Framework 4.5.2 以上的版本。
-
下載 Microsoft .NET Framework 4.5.2 以上的版本
安裝傳檔大師時將會出現下圖,請點擊[是(Y)],接著點擊[執行(R)],將會進行下載程序。
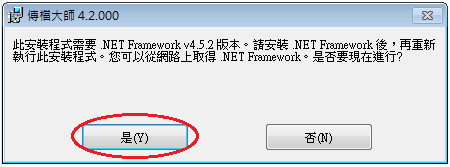
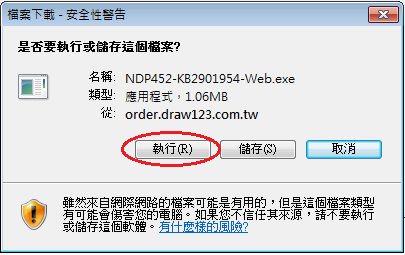
-
允許程式進行安裝
完成上述步驟後將出現下圖, 請點擊[是(Y)],允許程式進行安裝。
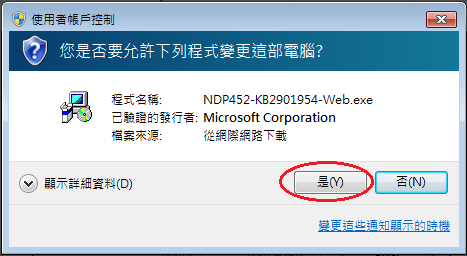
-
接受授權條款
完成上述步驟後將出現右圖, 請勾選「我已閱讀並接受授權條款(A)」, 再點擊[安裝(I)]以進行安裝。
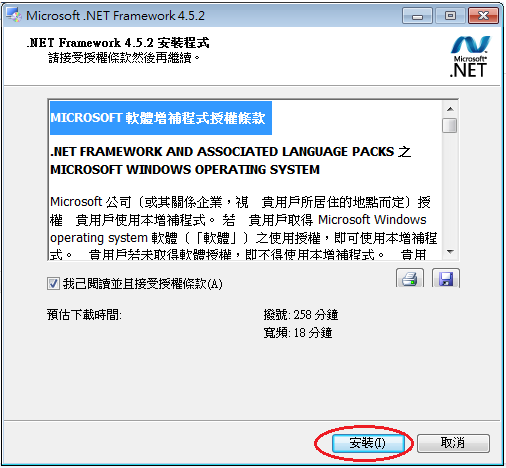
-
等待程式安裝完成
完成上述步驟後將出現右圖,請耐心等待到安裝完成。
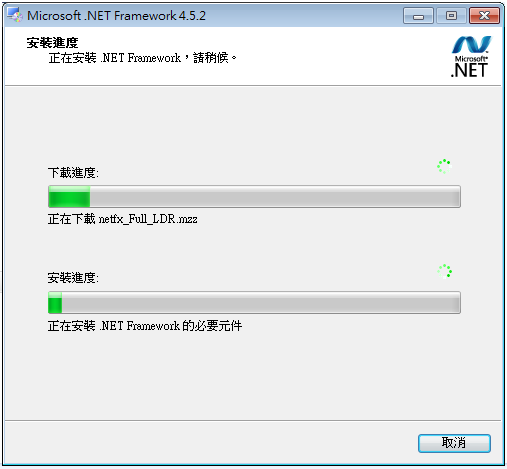
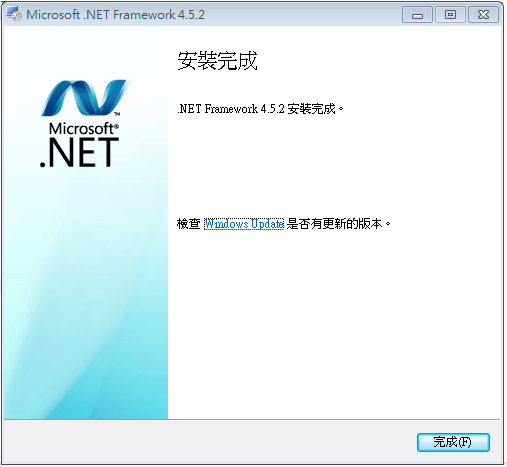
-
關閉安裝完成的畫面
完成上述步驟後請點擊[完成]。
-
-
-
安裝傳檔大師
再次執行「OrderManager_Setup-4.2.24.0.msi」。
-
允許程式進行安裝
執行「OrderManager_Setup-4.2.24.0.msi」後將出現下方左側畫面,請耐心等待。
執行完左側畫面後將出現右側畫面,請點擊[是(Y)]按鈕,允許進行安裝。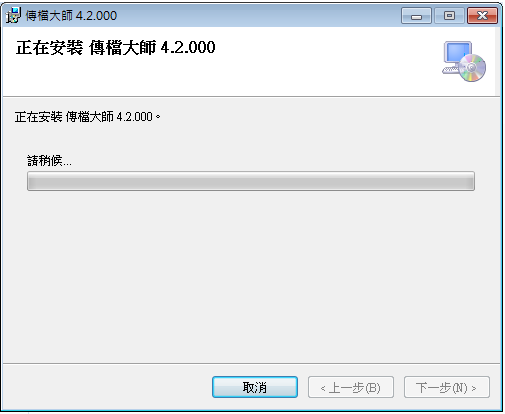
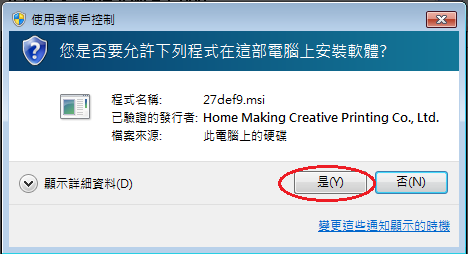
-
等待程式安裝完成
允許進行安裝後,請耐心等到出現下方左側畫面,並點擊[關閉(C)]以結束安裝作業。
與此同時系統會自動啟動傳檔大師,將出現右側畫面,代表傳檔大師已安裝完成。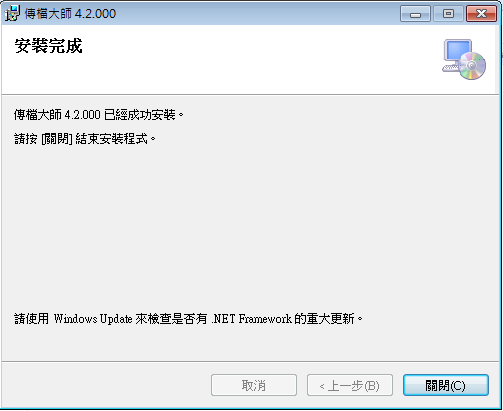
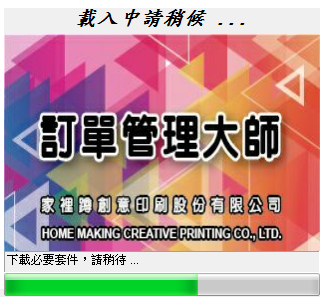
-
驗證登入資料
點擊[確定]
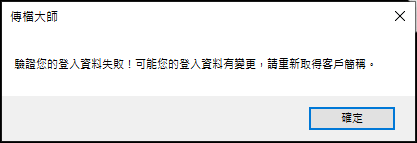
點擊[線上取得客戶簡稱],輸入「客戶編號」、「帳號」、「密碼」,點擊[送出]。
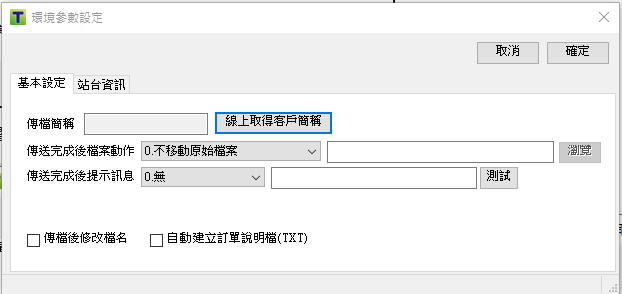
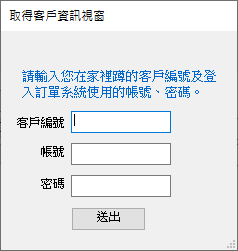
系統驗證登入資料無誤後,點擊[確定],系統會預設客戶簡稱。無誤後請點擊[確定],關閉視窗。
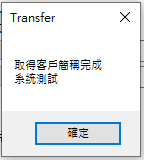
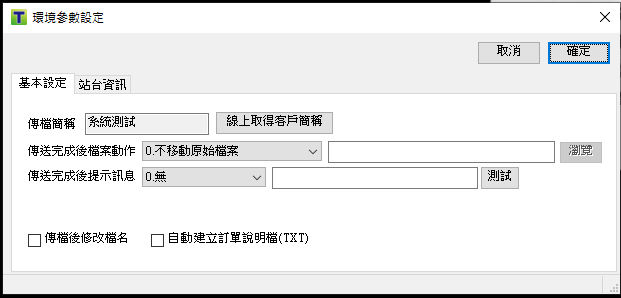
-
傳檔大師下單教學
-
開啟傳檔大師
-
選取檔案
點選左上方下單選項 → 彈出下單作業視窗 → 選取「新增檔案」→ 選取您要上傳的檔案 → 確認無誤後按「開啟舊檔」。
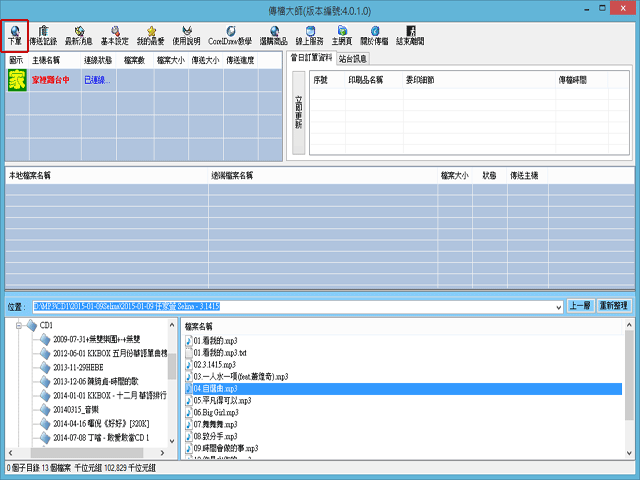
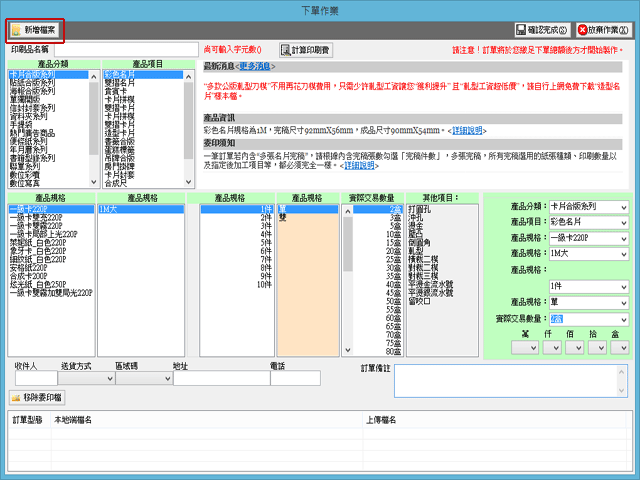
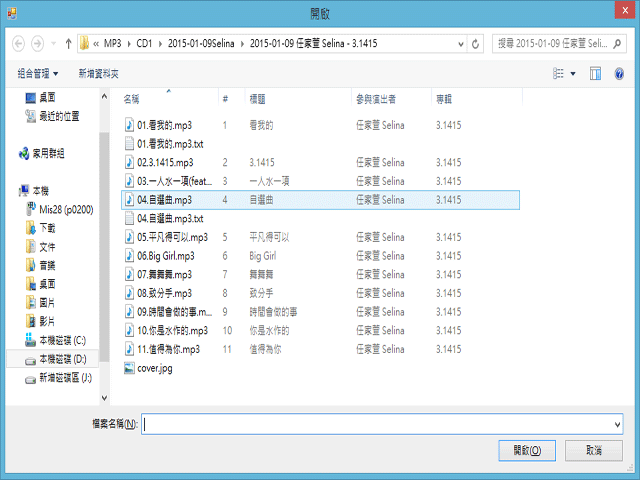
-
選擇產品項目
您所上傳的檔案將會顯示在「新增檔案」下方,接著選擇您要下單製作的「產品分類」 → 「產品項目」 → 「產品規格」 → 「其他項目」,並確認無誤。

-
確認檔案
以上確認無誤後,請按右上方「確認完成(S)」(下方附圖標示「A」的地方)。
若檔案有錯誤,請按「移除委印檔」(下方附圖標示「B」的地方),並重新選取您想上傳的檔案(回到2)。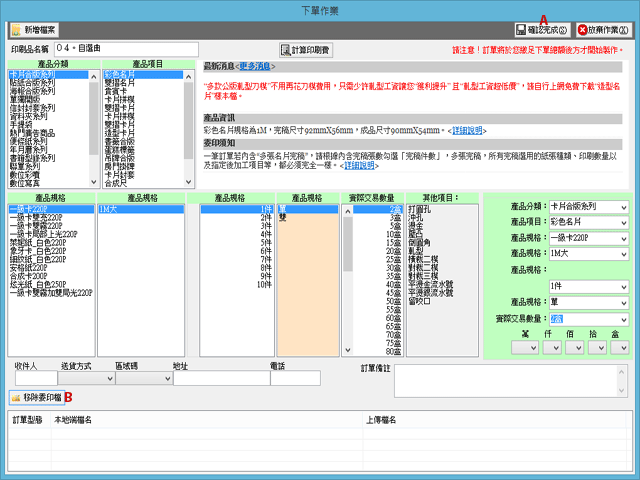
-
完成下單
恭喜您已完成委印訂單,這時訂單狀態將會顯示於中間待傳區。若有任何問題,請聯絡客服人員。